آموزش نصب بازی های PS4 با برنامه PSX Download Helper

آموزش نصب بازی های PS4 با برنامه PSX Download Helper
با سلام و احترام خدمت کاربران فروشگاه اینترنتی صبا گیم :
همانطور که اطلاع دارید فروشگاه صباگیم اقدام به فروش دیتای بازی های PS4 کرده است . در این راستا جهت نصب این فایل های ۴ گیگابایتی با فرمت pkg باید نحوه کار با برنامه PSX Download Helper را آموزش ببینید.
اگر دیتای بازی پلی استیشن ۴ خود را از فروشگاه صباگیم تهیه کرده اید حتما هنگام خرید متوجه شده اید که از شما نوع ریجن بازی درخواستیتون گرفته میشه که بازی ها دارای ۳ ریجن مختلف یعنی ریجن ۱ که آمریکا هست و ریجن ۲ که اروپا هست و ریجن ۳ که آسیا و خاورمیانه هست، البته ریجن ژاپن هم داریم که بعضی از بازیا اگر اکانت اشتراکی خریده باشید با این ریجن هستند .
قبل از خرید از صبا گیم حتما دقت کنید که ریجن دقیق بازی خودتون رو در سایت ( میتوانید از فروشنده اکانت بپرسید ) درخواست کرده باشید در صورت عدم دقت در انتخاب صحیح ریجن بازی اکانت خود فروشگاه صبا گیم هیج گونه مسئولیتی نمی پذیرد .
- روش اول : بهترین روش که خرید مستقیم دیسک بازی از فروشگاه ها هست که به راحتی داخل بلوری دستگاه قرار میدید و بازی نصب میشه . ( پیشنهاد می شود ( سادگی ) – هزینه بسیار بالا )
- روش دوم : روش راحت تر بعدی خرید مستقیم بازی از فروشگاه پلی استیشن سونی هست که باید توسط گیفت کارت حساب خود را شارژ کنید و بازی رو خریداری کنید . ( البته این روش نیازمند پرداخت مبلغ به دلار هست و علاوه بر هزینه بالا و صرف وقت، حجم بسیار زیادی از دیتای بازی ها را باید توسط کنسول دانلود کنید . ( پیشنهاد نمی گردد – هزینه بسیار بالا )
- روش سوم : روش دیگه تهیه اکانت های کرک شده یا اشتراکی بازی هست که نیازمند دانلود یا خرید دیتای بازی ps4 جهت نصب بازی هست . ( پیشنهاد می شود – هزینه بسیار پایین )
- روش چهارم : نصب بازی های هک شده ( جیلبریک شده ) عناوین ورژن ۶٫۷۲ به قبل ** این روش مخصوص کاربرانی هست که دستگاهشون ورژن نرم افزاری زیر ۶٫۷۲ می باشد ** ( پیشنهاد می شود – هزینه بسیار پایین )
آموزش نصب بازی های PS4 با برنامه PSX Download Helper
این آموزش مخصوص کاربرانی هست که دیتای بازی های پلی استیشن ۴ را از سایت صباگیم خریداری کرده اند و الان قصد نصب بازی از روی دیسک های ارسالی فروشگاه را دارند .
- از فروشنده بپرسید
- از خود PSX Download Helper تشخیص بدیم.
نحوه نصب بازی های ps4 با برنامه PSX :
- اتصال کامپیوتر ( لپتاپ ) به مودم یا روتر توسط وای فای یا کابل ( جهت بالا رفتن سرعت انتقال دیتا )
- غیرفعال سازی کلیه نرم افزار های فایروالی و آنتی ویروسی ( عمده ترین درصد افراد ناموفق در نصب دیتا عدم دقت در غیرفعال کردن فایروال می باشد )
- بررسی تنظیمات آی پی کامپیوتر و پلی استیشن ۴ ( نترسید!! جلوتر میگیم باید چیکار کنید! مثل یک لیوان آب خوردن هست )
- باز کردن برنامه PSX Download Helper – دانلود برنامه PSX ( در داخل دی وی دی شماره ۱ این برنامه در یک فایل ZIP برای شما قرار داده شده است ) و استارت برنامه PSX با آی پی ست شده در کامپیوتر .
- انجام تنظیمات مربوطه در پلی استیشن ۴
- شناسایی پوشه دیتا ها به برنامه PSX
- شروع انتقال دیتای بازی PS4 با دانلود گذاشتن بازی ها در کنسول PS4
- تمام !
خب مراحل کلی طبق موارد ذکر شده در بالا بود حالا جز به جز با هم به بررسی مراحل نصب می پردازیم .
- مرحله اول : خب شما برای شروع این مراحل باید کامپیوتر یا لپتاپتون به یک مودم یا روتر وصل باشه البته اگر مودم یا روتر ندارید میتونید طبق آموزش انتقال دیتای بازی PS4 بصورت مستقیم مرحله ۱ رو به اتمام برسانید . !!! دیدید چه راحت بود ؟ !!
- مرحله دوم ( فایروال – غول این ماجرا ) : این مرحله از نون شب هم واحب تره!! حتماً حتماً حتماً حواستون رو جمع کنید تا زمانی که فایروال و یا آنتی ویروس خودتون رو غیرفعال نکنید نمی تونید دیتا بین کنسول و هاردتون انتقال بدید . با توجه به آنتی ویروس خودتون برید در تنظیماتش و کلیه فعالیت های اش را متوقف کنید و سپس طبق عکس های زیر مراحل رو پیش برید .
- اولین مرحله Start ویندوز رو باز کنید و کلمه Firewall رو سرچ کنید. روی گزینه Check Firewall Status کلیک کنید .
- آموزش نصب دیتای بازی ps4 با برنامه psx
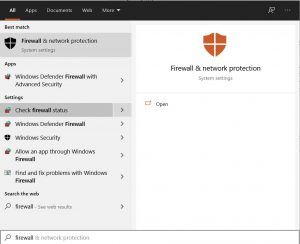
- بروی گزینه Turn Windows Defender On or Off کلیک کرده ( اگر آنتی ویروس داشته باشید این گزینه براتون غیرفعاله به جای اش باید آنتی ویروستون رو غیرفعال کنید ) و فایروال را روی حالت Off یا خاموش قرار دهید .
- به صفحه قبلی برگردید و سپس از منوی سمت چپ بروی گزینه Advanced Settings کلیک نمایید .
- سپس بروی گزینه Windows Defender Firewall Properties کلیک نمایید.

- در پنجره باز شده دارای ۳ عدد Tab بوده که در هر سه تب اولیه این پنجره باید مقدار Firewall State را بروی Off قرار دهید .
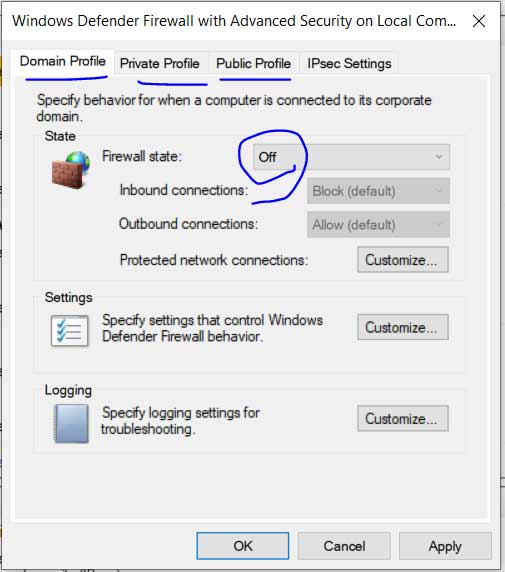
- تنظیمات را ذخیره کنید . کار این مرجله تمام شد .
- مرحله سوم ( بررسی آی پی ها ) :
- کامپیوتر و کنسول را با سیم به مودمتون وصل کنید با اینکار دستگاه ها خودکار از مودم/روتر آی پی دریافت میکنند و نیازی به انجام هیچ کاری نیست.
- اگر غیرمستقیم یعنی مودم/روتر ندارید باید یک کابل شبکه از پلی استیشن ۴ به کامپیوترتون وصل کنید و تنظیمات آی پی را دستی بصورت زیر انجام دهید.
- بر روی آیکن شبکه کنار ساعت ویندوز کلیک کنید و گزینه Network Sharing Center را بزنید . سپس از سمت چپ بروی گزینه Change Adapter Settings کلیک کنید.
- سپس کارت شبکه سیمی خود را کلیک راست بزنید و گزینه Properties را بزنید و بروی IPV4 دوبار کلیک نمایید.
- در این صفحه باید تنظیمات آی پی خود را انجام بدید ( نیازمند دانش شبکه ) برای همین ترجیحاً بصورت مستقیم کامپیوتر و کنسول رو به مودم وصل کنید
- مرحله چهارم ( PSX ) :
- آموزش نصب دیتای بازی ps4 با برنامه psx
- برنامه PSX که در دی وی دی شماره ۱ برای شما قرار داده شده است را از فایل zip خارج کرده و آنرا اجرا نمایید . طبق مراحل زیر جهت انگلیسی کردن منو های آن اقدام نمایید . !!! این چینیا همه زندگی مارو که گرفتن اینجا هم ول کن نیستن 😀 !!!
- بعد از انگلیسی کردن روی گزینه چینی اون پایین کلیک کنید دوباره برنامه رو باز کنید میبینید که برنامه انگلیسی شده (این مرحله یکبار نیازه که انجام بشه)
- بعدش که باز کنید ازتون IP و PORT میگیره که باید PORT رو مقدار ۸۰۸۰ بزنید و آی پی هم باید با آی پی کامپیوتر شما یکی باشه . ( آیپی که مودم به شما داده است . ) سپس روی دکمه استارت بزنید تا برنامه استارت و شروع به کار کند.
- مرحله پنج ( انجام تنظیمات مربوط به پلی استیشن ) :
- از منوی Setting وارد بخش Network شده و بصورت LAN کنسول خود را به مودم متصل نمایید.
- مراحل را به صورت Custom پیش رفته و تا تنظیمات مربوط به Proxy Setting همه موارد را دیفالت بذارید بمونه.
- در صفحه Proxy Setting ازتون IP و PORT میخواد که طبق مراحل قبل باید همون آی پی و پورتی رو بزنید که برنامه PSX را با اون استارت کردید .
- بعد از دادن پروکسی تست اینترنت بگیرید اگر همه مراحل را به درستی رفته باشید همه تست ها باید Successful رد بشه.
- مشکلاتی که ممکنه پیش بیاد در این مرحله تست این ها میتونه باشه
- شما تست میگیری مرحله اول تست که گرفتن آی پی هست رو رد میشه و مرحله دوم Failed میزنه.
- اولین مرحله چک کنید کامپیوتر به اینترنت وصل هست یا خیر سپس باید تنظیمات فایروال سیستمتون رو بررسی کنید ( گفتم این مرحله فایروال خیلی مهمه !! )
- اگر حل نشد چک کنید آی پی که به PSX دادید با آی پی و پورتی که به کنسول دادید یکی باشه.
- اتصالات کامپیوتر و کنسول به مودم رو چک کنید .
- شما تست میگیری مرحله اول، دوم رو رد میکنی مرحله سوم اررور میده :
- این مورد معمولاً پیش میاد این مرحله چندان مهم نیست اگر failed هم داد میتونید ادامه بدید .
- شما تست میگیری مرحله اول تست که گرفتن آی پی هست رو رد میشه و مرحله دوم Failed میزنه.
- مرحله ششم ( شناسایی پوشه دیتا به برنامه PSX ) :
- در تب Setting برنامه PSX تیک Auto Find Replace File رو بزنید سپس پوشه دیتا های بازی رو بهش بدید و Apply رو بزنید.
- مرحله هفتم ( آخرین گام ) :
- بازی را از کنسول دانلود بذارید و مشاهده میکنید که در بخش LOG برنامه PSX سطر های دانلود قابل مشاهده هستند و باید دیتا را از روی هارد شناسایی کرده و به جای دانلود از هارد اطلاعات خوانده میشه به همین دلیل با سرعت بالایی بازی ها منتقل میشود .
** درصورت وجود هرگونه ایراد یا مشکلی در بخش نظرات این آموزش مطرح کنید. همکاران ما آماده پاسخگویی به مشکلات شما هستند . **

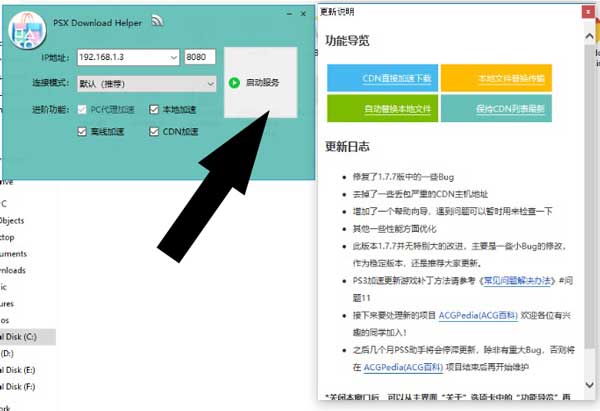
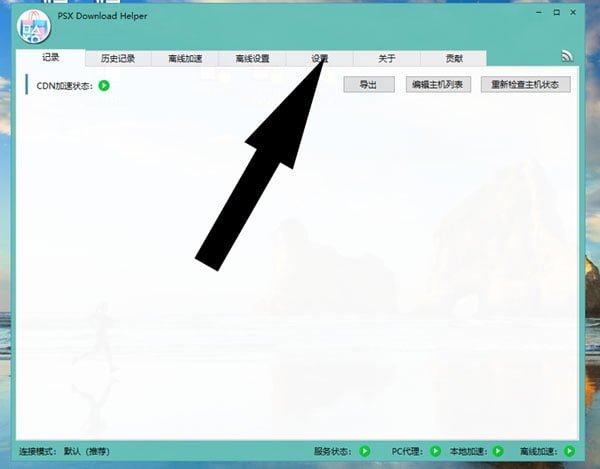










مگه از سایت شما بهترم داریم؟؟؟
دمتون گرممم ♥️♥️♥️♥️♥️
دمتون گرم تنها سایتی بودین که مشکل فایروال رو کامل توضیح دادین، کارتون درسته 👌🏻❤️